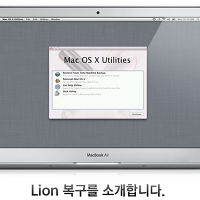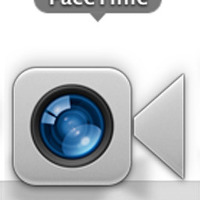사실 애플 맥북프로(Macbook Pro)의 트랙패드(TrackPad)를 사용하기 전에만 해도 일반 윈도우노트북의 트랙패드나 트랙볼은 울며 겨자먹기로 사용하게 되는 불편한 도구였다. 하지만 맥북프로의 트랙패드를 사용해 보면서 마우스와는 또 다른 편리함을 가진 도구로 재인식하게 된다.어찌보면 애플 트랙패드의 멀티터치 조작의 편리함에 한 번 중독되면 트랙패드 없이는 컴퓨터 작업이 불가능해 질 정도이다.
이번 맥 OS X 라이온(Mac OS X Lion)으로 업데이트되면서 애플 트랙패드 멀티터치 조작의 우수성은 몇 배로 높아졌다. 그 조작 수도 무척 다양해졌는데 라이온에서 기본적으로 제공하는 멀티터치 조작 종류가 대폭 늘어났다. 오늘은 조작 가능한 라이온 트랙패드 조작 방식들을 살펴보려고한다. 아래 조작들은 시스템 환경설정>트랙패드에서 설정해 사용할 수 있다. 트랙패드 조작 설정은 포인트 및 클릭, 스크롤 및 확대/축소, 추가 동작 이렇게 세가지 탭으로 분류되어있다.

웹사이트나 문서의 단어에 커서를 놓고 세 손가락으로 트랙패드를 탭하면 해당 단어에 관해 말풍선 형식으로 위키백과 웹검색이 바로 이루어진다. 무척 편리한 기능이다.

세 손가락으로 터치한 상태로 움직이면 가장 전면에 활성화되어 있는 창이 드레그 된다. 원하는 위치에 옮긴 후 터치한 손가락을 때면 해당 위치에 창을 위치시킬 수 있다. 역시 무척 편리하다.

스크롤 방향: 자연스럽게 항목은 기존의 화면 스크롤 방식에 반대되는 느낌이라고 할 수 있다. 기존에는 드레그 하는 방향과 반대로 스크롤 되었지만 이 항목을 키면 같은 방향으로 움직인다. 기존 방식에 익숙해져있다면 잠시 혼란스러울 수 있다. 개인 취향대로 사용 여부를 결정한다.

확대 축소 가능은 기존에도 있던 조작이지만 활용가능 프로그램이 대폭 늘었다. 두 손가락 핀치 조작으로 가능하다. 역시 편리하다.

두 손가락 연속 두 번 터치로 확대 축소할 수 있다. 라이온이 터치한 위치를 중심으로 최적의 확대 축소를 해 준다.

두 손가락으로 트랙 패드를 터치해 기울이면 사진 이미지 등을 회전시킬 수 있다. 역시 편리하다.

페이지 쓸어넘기기는 두 손가락 터치한 상태 혹은 세 손가락 터치 상태로 선택할 수 있다. PDF 파일 등 페이지 넘기기가 가능한 프로그램에서 사용할 수 있다.

세손가락, 혹은 네 손가락으로 좌우 쓸어넘기기 조작을 통해 현재 실행중인 프로그램들을 전환해 볼 수 있다. 더 이상 편리하다는 말은 줄이도록하겠다. 거의 100%편리하다.

네손가락 혹은 세손가락 쓸어올리기 조작으로 맥 OS X의 독자적 공간활용 작업화경 개선 프로그램 미션컨트롤(Mission Control)을 바로 활성화시킬 수 있다.

세손가락 혹은 네손가락 쓸어내리기 조작으로 공간활용 프로그램 익스포제를 실행할 수 있다.

엄지손가락과 세 손가락을 오므리거나 펴서 응용프로그램 접근 기능 라운치패드(Launchpad) 기능을 바로 활성화 시킨다. 오므리면 활성화 펴면 활성화된 것이 사라진다.

엄지와 세 손가락을 오므리는 동작으로 라운치패드가 활성화되어 있다면 이를 비활성화, 비활성화된 상태라면 열린 창들을 모두 치우고 배경화면을 보여준다.
현재 배터터치툴(Batter Touch Tool, BTT)이라는 개인이 개발한 무료 배포 프로그램을 이용하면 상당히 다양하게 트랙패드 제스처를 사용할 수 있다. 이 BTT를 살펴보면 트랙패드는 최대 5손가락 터치까지 인식이 가능하다는 결론을 얻을 수 있다. 라이온에서의 트랙패드 조작 발전을 살펴보면 머지않아 BTT없이도 애플 트랙패드의 잠재력을 모두 사용할 수 있는 날이 올 것 같다.
이번 맥 OS X 라이온(Mac OS X Lion)으로 업데이트되면서 애플 트랙패드 멀티터치 조작의 우수성은 몇 배로 높아졌다. 그 조작 수도 무척 다양해졌는데 라이온에서 기본적으로 제공하는 멀티터치 조작 종류가 대폭 늘어났다. 오늘은 조작 가능한 라이온 트랙패드 조작 방식들을 살펴보려고한다. 아래 조작들은 시스템 환경설정>트랙패드에서 설정해 사용할 수 있다. 트랙패드 조작 설정은 포인트 및 클릭, 스크롤 및 확대/축소, 추가 동작 이렇게 세가지 탭으로 분류되어있다.

웹사이트나 문서의 단어에 커서를 놓고 세 손가락으로 트랙패드를 탭하면 해당 단어에 관해 말풍선 형식으로 위키백과 웹검색이 바로 이루어진다. 무척 편리한 기능이다.

세 손가락으로 터치한 상태로 움직이면 가장 전면에 활성화되어 있는 창이 드레그 된다. 원하는 위치에 옮긴 후 터치한 손가락을 때면 해당 위치에 창을 위치시킬 수 있다. 역시 무척 편리하다.

스크롤 방향: 자연스럽게 항목은 기존의 화면 스크롤 방식에 반대되는 느낌이라고 할 수 있다. 기존에는 드레그 하는 방향과 반대로 스크롤 되었지만 이 항목을 키면 같은 방향으로 움직인다. 기존 방식에 익숙해져있다면 잠시 혼란스러울 수 있다. 개인 취향대로 사용 여부를 결정한다.

확대 축소 가능은 기존에도 있던 조작이지만 활용가능 프로그램이 대폭 늘었다. 두 손가락 핀치 조작으로 가능하다. 역시 편리하다.

두 손가락 연속 두 번 터치로 확대 축소할 수 있다. 라이온이 터치한 위치를 중심으로 최적의 확대 축소를 해 준다.

두 손가락으로 트랙 패드를 터치해 기울이면 사진 이미지 등을 회전시킬 수 있다. 역시 편리하다.

페이지 쓸어넘기기는 두 손가락 터치한 상태 혹은 세 손가락 터치 상태로 선택할 수 있다. PDF 파일 등 페이지 넘기기가 가능한 프로그램에서 사용할 수 있다.

세손가락, 혹은 네 손가락으로 좌우 쓸어넘기기 조작을 통해 현재 실행중인 프로그램들을 전환해 볼 수 있다. 더 이상 편리하다는 말은 줄이도록하겠다. 거의 100%편리하다.

네손가락 혹은 세손가락 쓸어올리기 조작으로 맥 OS X의 독자적 공간활용 작업화경 개선 프로그램 미션컨트롤(Mission Control)을 바로 활성화시킬 수 있다.

세손가락 혹은 네손가락 쓸어내리기 조작으로 공간활용 프로그램 익스포제를 실행할 수 있다.

엄지손가락과 세 손가락을 오므리거나 펴서 응용프로그램 접근 기능 라운치패드(Launchpad) 기능을 바로 활성화 시킨다. 오므리면 활성화 펴면 활성화된 것이 사라진다.

엄지와 세 손가락을 오므리는 동작으로 라운치패드가 활성화되어 있다면 이를 비활성화, 비활성화된 상태라면 열린 창들을 모두 치우고 배경화면을 보여준다.
현재 배터터치툴(Batter Touch Tool, BTT)이라는 개인이 개발한 무료 배포 프로그램을 이용하면 상당히 다양하게 트랙패드 제스처를 사용할 수 있다. 이 BTT를 살펴보면 트랙패드는 최대 5손가락 터치까지 인식이 가능하다는 결론을 얻을 수 있다. 라이온에서의 트랙패드 조작 발전을 살펴보면 머지않아 BTT없이도 애플 트랙패드의 잠재력을 모두 사용할 수 있는 날이 올 것 같다.
'재미있는 첨단 세계 > 매킨토시와 놀자' 카테고리의 다른 글
| 맥 OSX 마운틴 라이온 Mac OSX Mountain Lion (0) | 2012.03.01 |
|---|---|
| iBooks Author를 활용하면 개인 전자책 출판도 꿈이 아니다! (0) | 2012.02.11 |
| 타임캡슐 지워지지 않는 파일 그리고 디스크 지우기 Time capsule (0) | 2012.02.05 |
| 라이온 복구 기능을 이용해 맥 OS X 라이온을 다시 설치해보자!- Mac OS X Lion (4) (2) | 2011.11.30 |
| 향상된 매직마우스 기능 - Mac OS X Lion (3) (4) | 2011.11.28 |
| AirDrop을 사용해보자.- Mac OS X Lion (1) (1) | 2011.10.28 |
| 맥으로 페이스타임 즐기기 Mac FaceTime (2) | 2011.09.20 |
| 애플의 타임캡슐 그리고 타임머신 Apple Time Capsule and Time Machine (12) | 2011.05.05 |
| 애플 하드웨어 테스트를 실행해 보자 Apple Hardware Test AHT 맥OSX Snow Leopard 가이드 (8) | 2011.01.16 |
| 맥 앱스토어 오픈 Mac App Store Open (0) | 2011.01.07 |